Perguntas Frequentes
O que os nossos cursos incluem?
Cada curso é criado a base de vídeos, slides e texto. Além disso, os professores podem adicionar recursos e diversos tipos de atividades práticas para melhorar a experiência de aprendizado dos alunos.
Veja mais informações sobre cada curso no conteúdo programático do curso escolhido.
Veja mais informações sobre cada curso no conteúdo programático do curso escolhido.
Como faço para me inscrever ?
Os cursos podem ser acessados em diversos dispositivos e plataformas diferentes, como desktops, notebooks e aplicativo móvel.
Depois de se inscrever em um curso, acesse-o clicando no link que você vai receber no e-mail de confirmação ou caso já esteja acostumado(a) a utilizar o app Sparkle, seu curso já estará liberado lá no app imediatamente após a compra.
Depois de se inscrever em um curso, acesse-o clicando no link que você vai receber no e-mail de confirmação ou caso já esteja acostumado(a) a utilizar o app Sparkle, seu curso já estará liberado lá no app imediatamente após a compra.
E se eu não gostar de um curso que comprei ?
Como prezamos a sua satisfação, todos os nossos cursos poderão ser reembolsados no prazo de até 7 dias após a compra.
Como emitir meu certificado na Hotmart ?
Se o curso oferece certificado, a emissão pode acontecer de uma das formas abaixo:
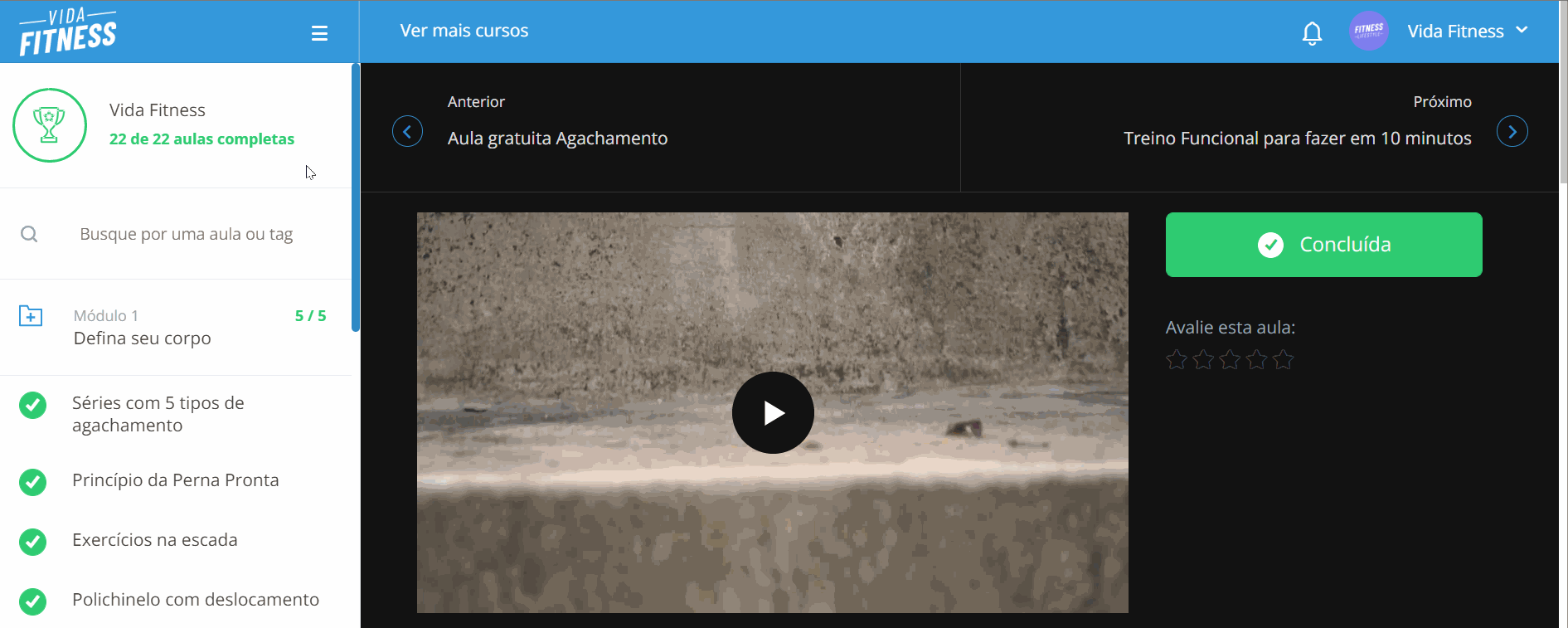
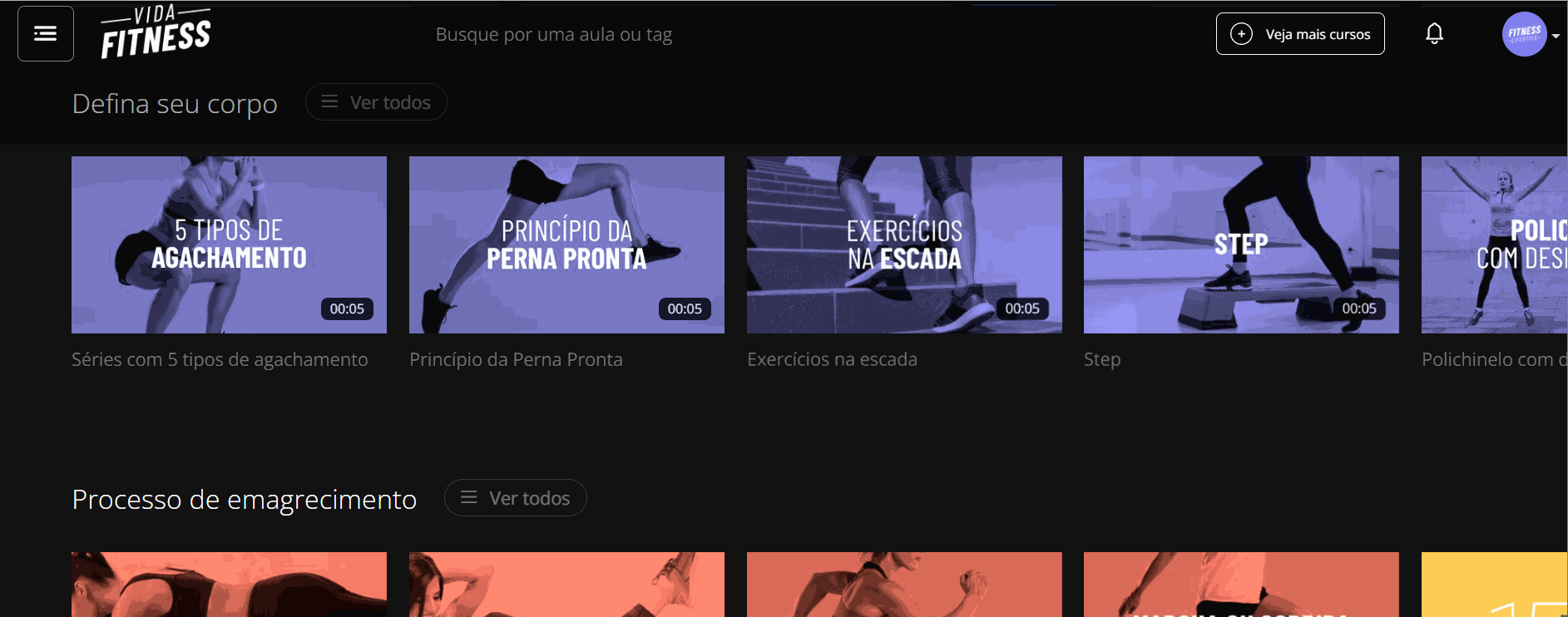 Em algumas configurações cadastradas pelo Produtor, você também poderá encontrar essa opção clicando no troféu no canto superior esquerdo da tela, como mostrado abaixo:
Em algumas configurações cadastradas pelo Produtor, você também poderá encontrar essa opção clicando no troféu no canto superior esquerdo da tela, como mostrado abaixo:
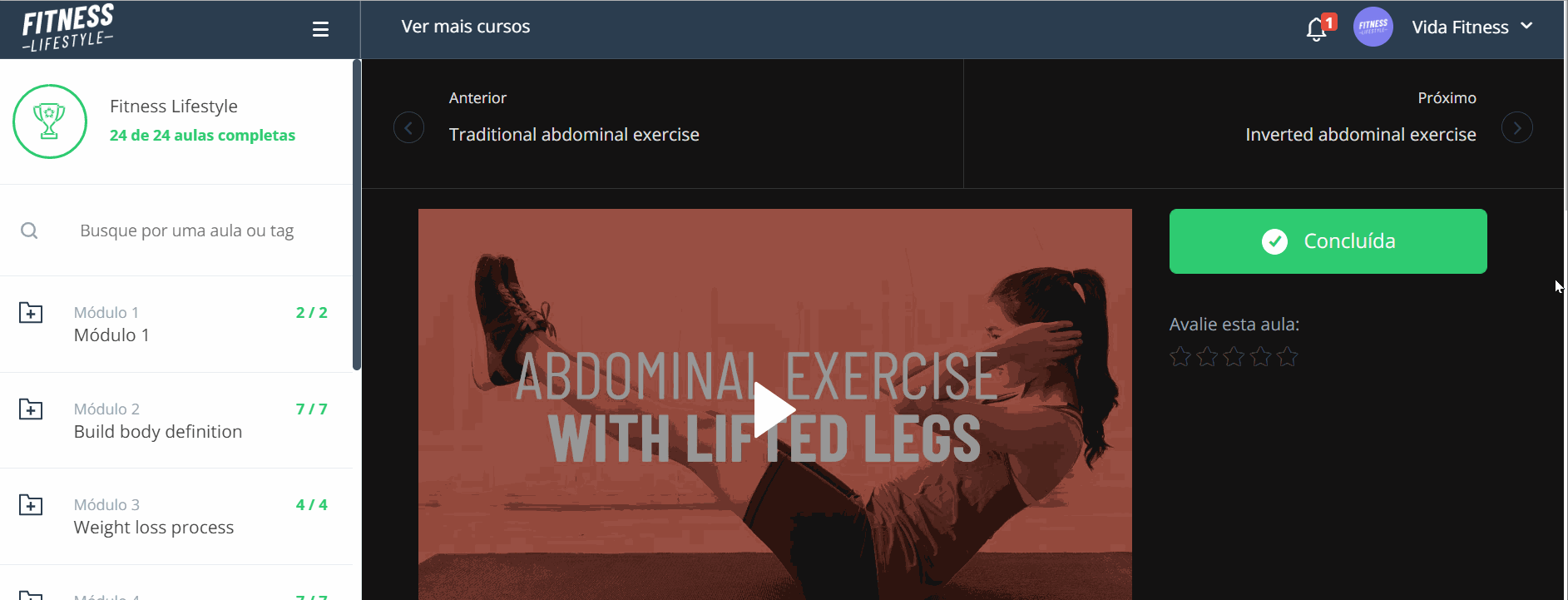 Agora, preencha o nome que você quer que seja usado em seus certificados.
Agora, preencha o nome que você quer que seja usado em seus certificados.
Prontinho! Você será direcionado a uma outra página e poderá acessar o seu certificado, salvar, imprimir ou gerar um link compartilhável desse documento.
Fica a dica: para imprimir seu certificado, basta pressionar os botões CTRL + P no seu teclado. Pronto! Você terá o seu certificado impresso.
Qualquer dúvida é só entrar em contato com o nosso Suporte.
- Quando o produto está hospedado no Hotmart Club (que vamos explicar o caminho por aqui)
- Quando o produto está em uma área de membros externa, ou seja, quando o local para acessar o conteúdo não é a plataforma Hotmart. Neste caso, entre em contato diretamente com o(a) Produtor(a) para verificar a possibilidade de receber o seu certificado
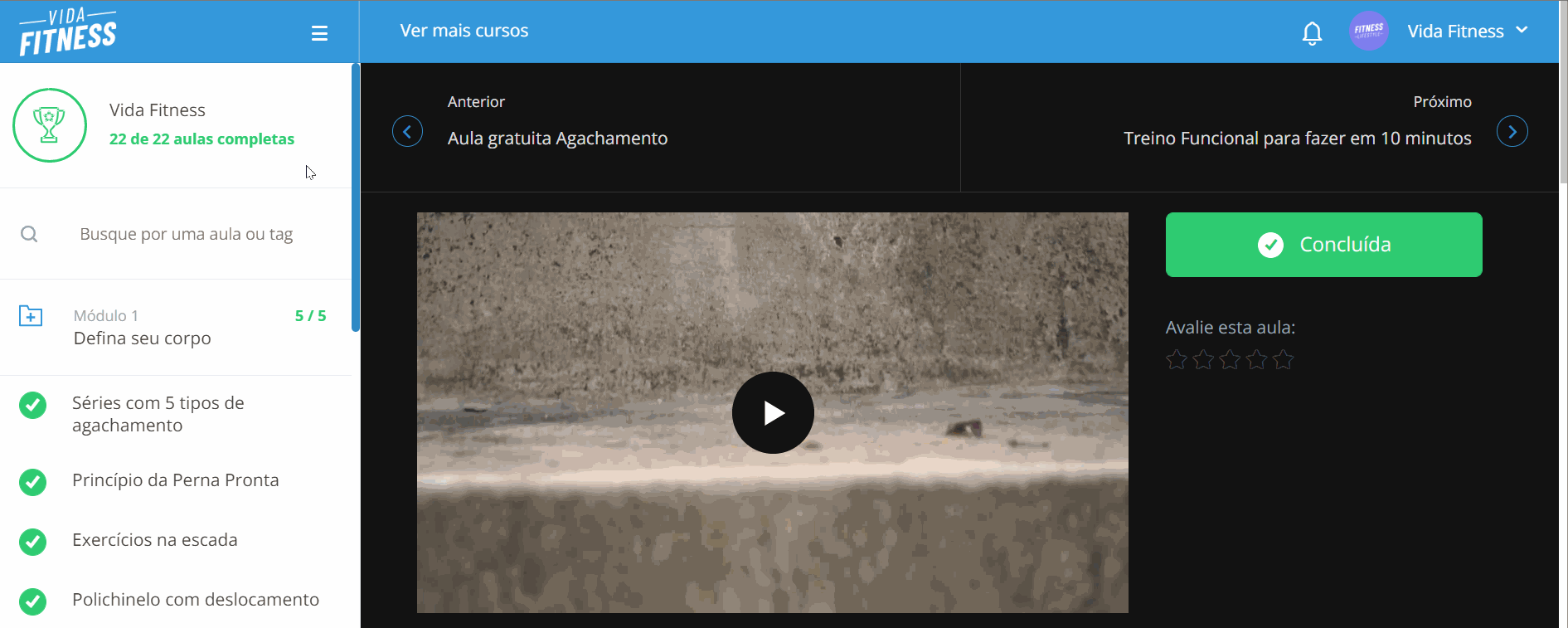
Como emitir o certificado pelo celular?
Agora é possível emitir o certificado pelo aplicativo da Hotmart no seu celular após completar todas as aulas. Confira o passo a passo:- Acesso o aplicativo Hotmart em seu dispositivo;
- Escolha o curso que deseja emitir o certificado em “Minhas compras”;
- Na nova tela, selecione “Certificado”, em seguida “Emitir certificado”;
- Preencha o nome que você deseja utilizar nos seus certificados;
- Por fim, selecione “Salvar e emitir certificado”.
Como emitir o certificado pelo computador?
Após completar todas as aulas, clique no nome do curso no canto superior direito. Depois vá em Ver Certificado.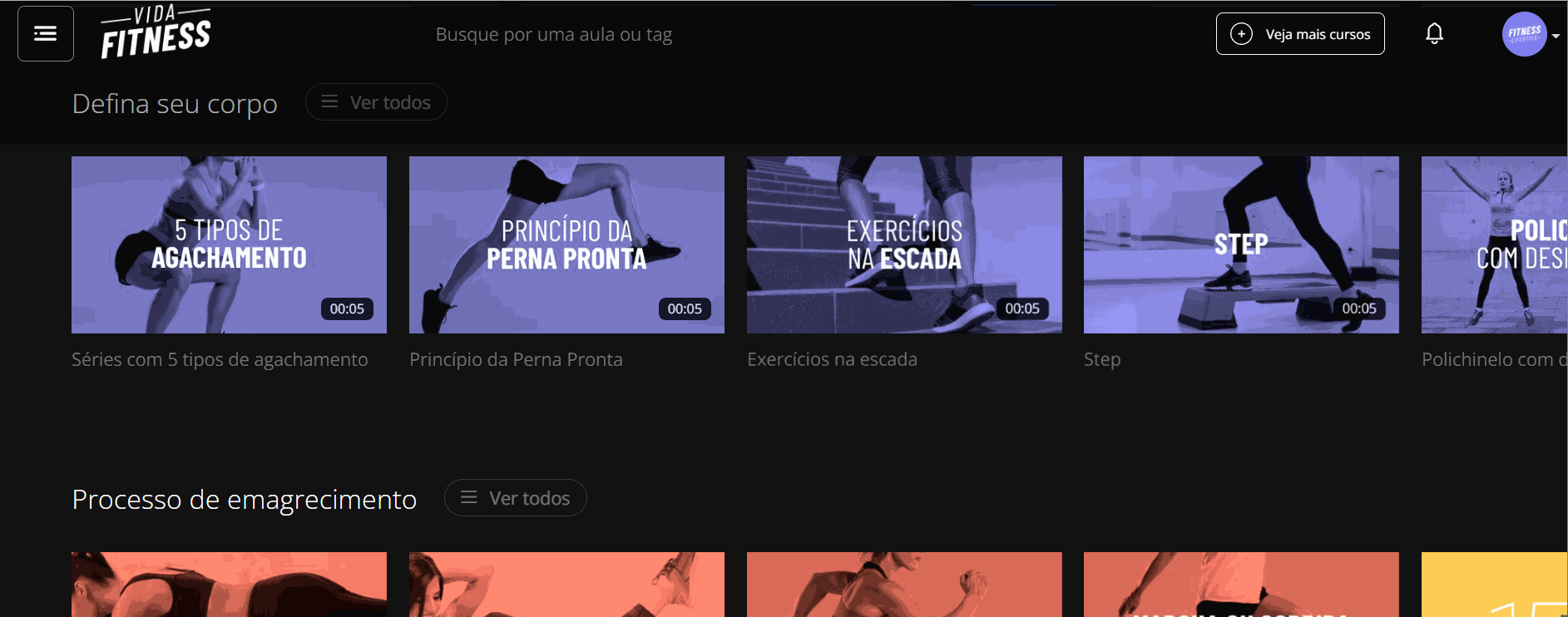 Em algumas configurações cadastradas pelo Produtor, você também poderá encontrar essa opção clicando no troféu no canto superior esquerdo da tela, como mostrado abaixo:
Em algumas configurações cadastradas pelo Produtor, você também poderá encontrar essa opção clicando no troféu no canto superior esquerdo da tela, como mostrado abaixo: 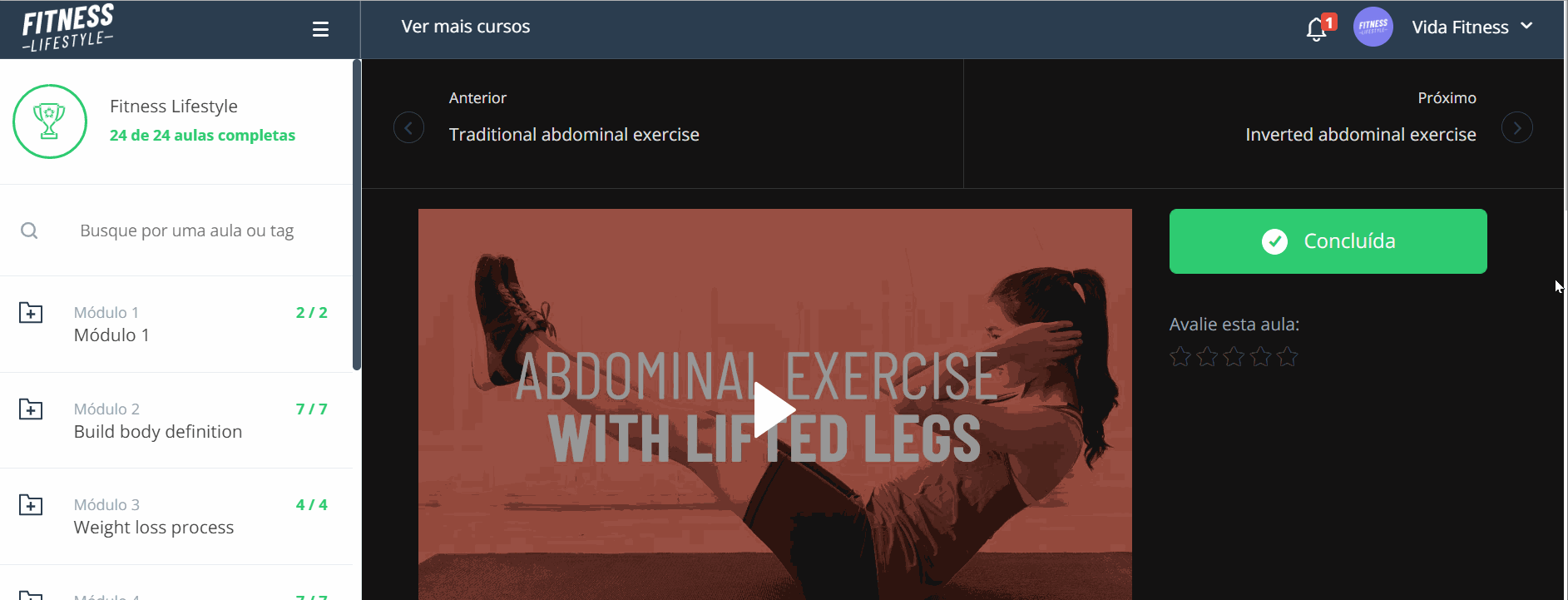 Agora, preencha o nome que você quer que seja usado em seus certificados.
Agora, preencha o nome que você quer que seja usado em seus certificados.Prontinho! Você será direcionado a uma outra página e poderá acessar o seu certificado, salvar, imprimir ou gerar um link compartilhável desse documento.
Fica a dica: para imprimir seu certificado, basta pressionar os botões CTRL + P no seu teclado. Pronto! Você terá o seu certificado impresso.
Qualquer dúvida é só entrar em contato com o nosso Suporte.
GPA - Guia prático do afiliado
Em breve
